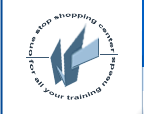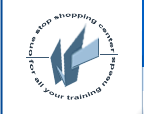Project Management / Business Training Overview
In this course, you'll learn fundamental skills while creating several types of diagrams using Visio Standard. You will create a directional map, a block diagram, a basic and a cross-functional flowchart, an organization chart, and an office layout. As you create these drawings, you will learn techniques to drag and manipulate Visio master shapes, create connections between shapes, and apply styles to shapes, text, and pages. You will generate an organization chart from imported data and edit custom properties to store additional information in your diagrams. You will learn shortcuts to enhance your productivity and use unique tools designed for each type of drawing. When you've completed the course, you will have a firm grasp of all of the skills needed to create any kind of diagram using Visio.
Prerequisites
We designed for the student who has little or no experience using Visio 2002 Standard, and who needs to learn the basic skills that are necessary in order to begin to use this program effectively.
Before taking this course, you should have a basic understanding of your computer's operating system. For example, you should know how to launch an application, create and save files, and copy files from CDs and other media.
Delivery Method:
Instructor led, group-paced, classroom-delivery learning model with structured hands-on activities
Hardware / Software Requirements
- A PC with a Pentium 166 MHz or higher processor. Pentium III recommended.
- Microsoft Windows 98, Windows Millennium Edition, Windows NT 4.0, Windows 2000 Professional or later operating system.
- At least 64 MB of RAM (128 MB of RAM recommended).
- 110 MB of available hard disk space for software installation, and an additional 5 MB for the course data files.
- A CD-ROM drive.
- VGA (640 x 480) or higher resolution monitor with 256 colors.
Performance-Based Objectives
Lesson objectives help students become comfortable with the course, and also provide a means to evaluate learning. Upon successful completion of this course, students will be able to:
- Identify the various types of drawings you can create using Visio.
- Drag shapes from Visio stencils and resize, rotate, align, and transform them.
- Increase your productivity with smart features such as numbering shapes automatically and duplicating shapes quickly.
- Create a directional map.
- Quickly locate any master shape within the stencil library.
- Create an organization chart manually or generate one from a text file.
- Create a flowchart or a cross-functional flowchart.
- Apply title, borders, backgrounds, and color schemes to enhance Visio documents.
- Create an office floor plan to scale.
Course duration
1 Day
Project Management / Business Training outline
Lesson 1: An Overview of Visio
- Topic 1A: Visio Documents
- Task 1A-1: Templates and Documents
- Topic 1B: Elements of the Visio Window
- Topic 1C: Visio Navigation
- Task 1C-1: Scrolling and Zooming
- Task 1C-2: Using the Pan & Zoom Window
- Task 1C-3: Anchor and Autohide
Lesson 2: Basic Skills: Creating a Directional Map
- Topic 2A: Using Stencils
- Task 2A-1: Dragging Shapes from Stencils
- Task 2A-2: Managing Stencils and Finding Shapes
- Topic 2B: Saving Files
- Task 2B-1: Drawing Properties
- Task 2B-2: Viewing Drawing Properties
- Topic 2C: Manipulating Shapes
- Task 2C-1: Resizing Shapes
- Task 2C-2: Resizing and Relocating with Precision
- Task 2C-3: Rotating Shapes
- Task 2C-4: Copying Shapes
- Task 2C-5: Connecting Roads
- Task 2C-6: Using Connector Roads
- Task 2C-7: Changing Road Thickness
- Topic 2D: Adding Text
- Task 2D-1: Adding Text to Shapes
- Task 2D-2: Rotating Text Separately
- Task 2D-3: Editing Text
- Task 2D-4: Formatting Shape Text
- Task 2D-5: Adding Stand-Alone Text
- Topic 2E: Stacking Order
- Task 2E-1: Changing the Stacking Order
- Topic 2F: Stacking Order
- Task 2F-1: Completing the Directional Map
Lesson 3: Basic Diagram Skills
- Topic 3A: Enhancing Productivity
- Task 3A-1: Hiding Connection Points and the Grid
- Task 3A-2: Repeat Duplication
- Task 3A-3: Manual Numbering with the Number Shapes Macro
- Task 3A-4: Automatically Numbering New Shapes
- Topic 3B: Managing Shapes
- Task 3B-1: Grouping
- Task 3B-2: Aligning Shapes
- Task 3B-3: Distributing Shapes
- Topic 3C: Applying Styles
- Task 3C-1: Changing Line Styles
- Task 3C-2: Text and Fill Colors
- Task 3C-3: Creating Custom Colors
- Task 3C-4: Adding Patterns
- Task 3C-5: Adding Drop Shadows
- Topic 3D: Applying Styles
- Task 3D-1: Completing the Block Diagram
Lesson 4: Flowcharts
- Topic 4A: Connecting Shapes
- Task 4A-1: Connecting On Drop
- Task 4A-2: Cloning Shapes
- Task 4A-3: Point-to-Point Connections
- Task 4A-4: Routing Connectors
- Task 4A-5: Line-Curve Connectors
- Task 4A-6: Using Extra Connectors
- Topic 4B: Page Styles
- Task 4B-1: Using Borders and Titles
- Task 4B-2: Renaming Shapes
- Task 4B-3: Adding and Editing Backgrounds
- Task 4B-4: Applying Color Schemes
- Topic 4C: Cross-Functional Flowcharts
- Task 4C-1: Cross-Functional Flowchart Setup
- Topic 4D: Cross-Functional Flowcharts
- Task 4D-1: Filling Out a Cross-Functional Flowchart
Lesson 5: Organization Charts
- Topic 5A: Creating an Organization Chart
- Task 5A-1: Adding Subordinate Shapes
- Task 5A-2: Adding Multiple Shapes
- Task 5A-3: Arranging Subordinates
- Task 5A-4: Editing Custom Properties
- Task 5A-5: Adding a Custom Property
- Topic 5B: Organization Chart Data Wizard
- Task 5B-1: Creating an Organization Chart from Data
- Task 5B-2: Navigating a Multi-Page Organization Chart
- Task 5B-3: Hiding Subordinates
- Task 5B-4: Breaking Down an Organization Chart
- Task 5B-5: Navigating Linked Pages
- Task 5B-6: Changing Styles
- Task 5B-7: Changing Spacing
- Topic 5C: Organization Chart Data Wizard
- Task 5C-1: Creating an Organization Chart
Lesson 6: Floor Plan
- Topic 6A: Creating an Office Layout
- Task 6A-1: Adding Space
- Task 6A-2: Adding Walls
- Topic 6B: Drawing Scale
- Task 6B-1: Drawing to Scale
- Task 6B-2: Adding Doors and Windows
- Task 6B-3: Resetting the Ruler Zero Point
- Topic 6C: Drawing Scale
- Task 6C-1: Design Your Office
|