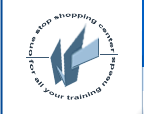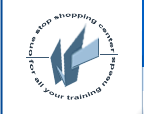This course is provided by Wintrac.
Wintrac provides one stop shopping for all your IT training needs. Wintrac’s course catalog of over two thousand courses includes courses on
Lotus/Domino Training
During this course you will learn how to use the core applications included in Microsoft Office Outlook 2007: Mail, Calendar, Contacts, Tasks, Notes, and Journal. These applications are similar to those you use in other integrated messaging applications, so you just need to learn the new ways of doing things in Outlook.
The application you will use the most is Mail, as it is the most-used business application. You will learn how to use the Calendar to organize your Appointments and Meetings, and how to track your projects in the Tasks application. You will keep a list of people you communicate with regularly in Contacts. You will also learn how to jot down random bits of information in Notes and track your activity in Journal.
As you use the core Outlook applications, you will recognize a common pattern that builds your competence and confidence.
Because Outlook works with several instant messaging clients, you will also know when people are online so you can send them an instant message.
Beyond the technical aspects of using Outlook, you will learn the “best practices” of how to use its applications to become more organized and to be a more effective communicator.
Lotus Training Course goals
In this course, you will learn how to:
This course will teach you how to:
- navigate in the Outlook user interface
- launch the core Outlook applications from the Navigation Pane
- set options to customize your working environment
- send and receive e-mail Messages that include formatted text, tables, illustrations, Web hyperlinks, and file attachments
- find and read new e-mail Messages
- take action on e-mail Messages, which may mean to mark for follow up later, respond to now, forward, copy into a new Meeting or Task, or block the sender from sending future messages
- configure the Out of Office Assistant to respond to e-mail Messages when you are away
- change the sort order of Messages in views, search to find Message content, and organize messages into folders
- add people and Distribution Lists to Contacts
- use the Calendar application to schedule Appointments and Meetings
- keep track of your projects in Tasks
- use the Notes and Journal applications to save important information and track your actions
- know when other people are online and send them instant messages.
Lotus Training Audience
This course is designed for new users of Microsoft Outlook 2007.
Course design
This course combines concept presentations, demonstrations, and exercises to guide you as you experience the most widely used Outlook features and core applications. Though designed for instructor-lead classes, with the proper equipment and software individuals can also use this course for self-study.
Please consult the Set Up document for this course to make sure the correct environment is in place before starting the course.
Lotus Training Course duration
1 day.
Topics outside the scope of the course
While this course teaches you the basics of Outlook, there are many other things to learn about Outlook that this course does not cover, including:
- Setting up accounts and profiles
- Anything you can easily look up in Help or Office Online, such as the meaning of all the settings in dialog boxes
- SharePoint Services
- Data file management, including back up and restore
- Rules (and details about the Junk E-mail Filter)
- Business Contact Manager
- Office Outlook Web Access
- Public folders
- Telephony or voice mails
- Macros
- Offline usage
- RSS feeds
- Archiving
- Delegation
- Custom Forms
- View customization
Lotus Training Course outline
Topic 1: Start Outlook
- Outlook and Exchange Server
- Pattern of using Outlook
- Applications included in Outlook
- Exercise: Start Outlook
- Outlook user interface
- Pattern to use Outlook applications
- Exercise: Use Outlook applications
- Exit Outlook
- Configure Outlook
- Tools - Account Settings
- Tools - Trust Center
- Tools - Customize
- Tools - Options
Topic 2: Send Mail Messages
- Create a new Message
- Fluent user interface
- Address fields
- AutoComplete addresses
- AutoResolve addresses
- Browse or search for addresses
- Subject field
- Best Practice: Subject field
- Message body
- Best Practice: Message Body
- Proofing tools
- Add other content to the Message body
- Send Message
- Exercise: Create and send a new Message
- Save sent Messages
- Save as you work, save as Draft
- Attach file
- Exercise: Attach file
- Best Practice: File Attachments
- Set Message options
- Resend Mail Message
- Recall Mail Message
- Message Recall caveat
- Work online
Topic 3: Read Mail Messages
- Read a Message
- Reading Pane
- Exercise: Read a Message
- Find new Messages
- Revert a Message to unread
- Best Practice: Schedule your time to read new Messages
- Print Message or folder you are viewing
- Find Messages with attached files
- Open or save attachment
- Junk E-mail folder
- Rules
Topic 4: Respond to Mail Messages
- Best Practice: Take action on Messages
- Is this Message relevant to me?
- Mark Message for follow up
- Where you see follow up flags
- Exercise: Follow up on a Message
- Reply to a Message
- Exercise: Reply to a Message
- Best Practice: Reply to a Message
- Forward a Message
- Best Practice: Forward a Message
- Copy Message into a new Appointment or Task
- Block Sender
- Move Message to a folder
- Delete Message
- Exercise: Delete and recover a Message
- Possibly restore hard deleted Messages
- Mailbox Cleanup
- Reply automatically if away from the office
Topic 5: Organize and Find Mail Messages
- Categorize
- Folders
- Create a new folder
- File a Message in a folder
- Exercise: Organize mail into a folder
- Change a folder
- Rearrange columns
- Arrangements
- Custom views
- Filter (the folder)
- Advanced Find
- Find Related Messages
- Search Folders
- Use pre-defined Search Folders
- Create custom Search Folder
- Exercise: Create custom Search Folder
- Instant Search
Topic 6: Keep a List of Your Contacts
- Open Contacts
- Create a new Contact
- Finished Contact and Communicate options
- Exercise: Create Contact
- Best Practice: Create Contact from Message
- Contact Activities
- Create Contact from an Address Book lookup
- Send Business Card
- Distribution Lists
- Exercise: Create Distribution List
- Best Practice: Avoid duplicate Distribution List names
- Create Birthdays view
- Create Group [of folders]
- Share Contacts
Topic 7: Create an Appointment in Your Calendar
- Open Calendar
- Create a new Appointment
- Appointment fields
- Save an Appointment
- Change an Appointment
- Exercise: Create Appointment
- Copy an Appointment
- Delete an Appointment
- Recover a deleted Appointment
- Appointment options
- Other Calendar views
- Automatically change color of Appointments in Calendar
- Calendar options
- E-mail an Appointment
- Print Calendar
- Create and display a second Calendar
- Share Calendar
Topic 8: Request a Meeting
- Request a Meeting
- Send invitation to
- Location and Rooms button
- Response and Workflow Options
- Scheduling Assistant
- Best Practice: Scheduling Assistant
- Best Practice: Other meeting details
- Plan a Meeting
- Meeting Organizer: Send the invitation
- Meeting Organizer: Caution for save as draft
- Exercise: Schedule a Meeting
- Attendee: Respond to an invitation
- Meeting Organizer: Look for responses
- Meeting Organizer: Declined room or resource
- Meeting Organizer: Make changes to scheduled Meeting
- Attendee: Request changes to scheduled Meeting
- Exercise: Accept a Meeting Request
- Group Schedules
Topic 9: Track Your Tasks
- Open Task application
- Create new Task
- Copy into New Task
- Where to find Tasks
- Exercise: Create a new Task
- Record your work on a Task
- Exercise: Record work on a Task
- Complete a Task
- Exercise: Complete a Task
- Delete a Task
- Assign a Task to someone else
- Exercise: Assign a Task
Topic 10: Take Notes and Keep a Journal
- Open Notes application
- Create new Note
- Note menu
- Notes views
- Notes folders
- Open Journal application
- Enable automatic recording
- Journal views
- Manually record a Journal entry
Topic 11: Send Instant Messages
- Prerequisites to use Windows Messenger
- Create a Windows Live ID account
- Enable Outlook 2007 to display online status next to a person name
- Add IM addresses to Windows Messenger Contacts List
- Add IM addresses to Contacts in Outlook Contacts
- View online awareness in Outlook
- Change your online status
- Send instant message to someone who is online
- Exercise: Send an instant message