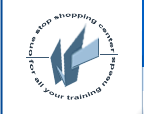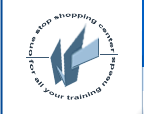Project Management / Business Training Overview
Students will learn how to use Microsoft Project 2000 to manage a project. This course meets the Microsoft Proficiency Guidelines for Microsoft Project 2000 at the Expert level.
Prerequisites
Microsoft Project 2000: Level 1, or equivalent knowledge.
Delivery Method:
Instructor led, group-paced, classroom-delivery learning model with structured hands-on activities
Target Student;
Students enrolling in this course should have completed the Microsoft Project 2000: Level 1 course and be familiar with project management terminology such as Gantt Chart, task, critical path, and resource.
What's next:
Microsoft Project 2000: Level 2 is the second course in this series. Microsoft Project 2000: Advanced, the last course in this series, teaches students advanced features of Microsoft Project 2000, including working with Project Central. Students who want to learn advanced features can take Microsoft Project 2000: Advanced.
Benefits:
Students will learn how to track and modify a project that is in progress.
Hardware / Software Requirements
You will need:
- In order to run this course, you will need:
- A Pentium 75-megahertz or higher processor.
- A minimum of 24 MB of RAM for Windows 95 or Windows 98. (For Windows 2000 or Windows NT Workstation 4.0 or later with Service Pack 3 or later, 40 MB of RAM; 64 MB of RAM recommended for Windows 2000.)
- A minimum of 330 MB of available hard-disk space.
- A CD-ROM drive.
- A VGA or higher resolution monitor. (Super VGA is recommended.)
- A Microsoft mouse, Microsoft IntelliMouse, or compatible pointing device.
- Windows 95, Windows 98, Windows 2000, or Windows NT 4.0.
- A custom installation of Microsoft Project 2000.
- A custom installation of Microsoft Office 2000, if youíre completing the optional tasks in Lesson 6.
See your reference manual for hardware considerations that apply to your specific hardware setup.
Performance-Based Objectives
- Create a baseline plan.
- Track an active project.
- Manage tasks that will occur in the future.
- Work with resource needs.
- Customize Microsoft Project.
- Work with data in other applications.
- Work with a resource pool and subprojects and master projects.
New features covered in this series
Below is a table listing the new
software features that are covered in ZD Education courseware:
| New
Feature |
Introduction
|
Intermediate
|
Advanced
|
| Adaptive
menus |
>X
|
>X
|
>X
|
| Add
material resources |
>X
|
|
|
| Use
month as a duration unit |
>X
|
|
|
| Use
variable row height |
>X
|
|
|
| Use
Fill Handle feature |
>X
|
|
|
| Enter
an estimated duration for a task |
>X
|
|
|
| Use
Network Diagram view |
>X
|
>X
|
|
| Clear
a baseline plan |
|
>X
|
|
| Set
AutoSave feature |
|
>X
|
|
| Specify
the default directory for project files |
|
>X
|
|
| Set
priorities for tasks |
|
>X
|
|
| Contour
the availability of resources |
|
>X
|
|
Course duration
1 Day
Project Management / Business Training outline
Lesson 1: Setting the Plan
Creating a Baseline Plan
- Task 1A-1: Viewing summary
information statistics
- Task 1A-2: Saving a baseline
plan
- Task 1A-3: Viewing baseline
statistics
Previewing a Baseline Report
- Task 1B-1: Previewing a
baseline report
Clearing a Baseline
- Task 1C-1: Clearing a
baseline plan
Lesson 2: Tracking Project
Progress
Modifying the Environment for
Tracking
- Task 2A-1: Applying the
Tracking Gantt Chart
- Task 2A-2: Changing the
current date
Entering Data for Completed Tasks
- Task 2B-1: Tracking a single
task that started and finished on schedule
- Task 2B-2: Tracking multiple
tasks that started and finished on schedule
- Task 2B-3: Tracking tasks
that finished late
Entering Actual Data for Tasks in
Progress
- Task 2C-1: Tracking tasks
that are currently in progress
- Task 2C-2: Entering a percent
complete for unfinished tasks
- Task 2C-3: Rescheduling
uncompleted work
- Task 2C-3: Viewing progress
in the Network Diagram
Lesson 3: Adjusting the
Schedule
Adjusting the Schedule of Future
Tasks
- Task 3A-1: Changing task
duration
- Task 3A-2: Changing task
constraints
- Task 3A-3: Using the Detail
Gantt view
Setting and Displaying an Interim
Plan
- Task 3B-1: Creating an
interim-plan table
- Task 3B-2: Setting an interim
plan
- Task 3B-3: Copying the
Tracking Gantt Chart
- Task 3B-4: Customizing the
Interim Tracking Gantt
Lesson 4: Adjusting Resource
Schedules
Work-Hour Considerations
- Task 4A-1: Managing
resource-driven scheduling
- Task 4A-2: Delaying resource
work
- Task 4A-3: Managing tasks
with a fixed duration
- Task 4A-4: Using percentages
for resource allocations
- Task 4A-5: Assigning overtime
and recording overtime pay
Customizing Resource Reports
- Task 4B-1: Observing the Who
Does What When report
- Task 4B-2: Customizing a
report
Lesson 5: Customizing the
Microsoft Project Environment
Working with Views
- Task 5A-1: Customizing the
Network Diagram
- Task 5A-2: Creating a table
view
- Task 5A-3: Creating a
combination view
Working with Toolbars and Macros
- Task 5B-1: Showing and hiding
toolbars
- Task 5B-2: Creating a macro
- Task 5B-3: Assigning a macro
to a toolbar
- Task 5B-4: Resetting a
toolbar
Working with Global Settings
- Task 5C-1: Creating a global
view and global calendar
- Task 5C-2: Deleting objects
Using the Options Dialog Box
- Task 5D-1: Changing default
settings
Lesson 6: Working with Data in
Other Applications
Importing Data
- Task 6A-1: Importing resource
information from Microsoft Excel
- Task 6A-2: Viewing the
imported data
Exporting Data
- Task 6B-1: Exporting project
information to Microsoft Excel
- Optional Task 6B-2: Viewing
the exported data
Copying Data Into Other Office
Applications
- Optional Task 6C-1: Copying
and pasting a Gantt Chart into a Microsoft Word document
- Optional Task 6C-2: Copying
and pasting sheet information into a Microsoft Excel
spreadsheet
Lesson 7: Working with Resource
Pools and Consolidated Projects
Working with a Resource Pool
- Task 7A-1: Opening a resource
pool
- Task 7A-2: Linking a project
to a resource pool
- Task 7A-3: Updating the
resource pool
Working with Subprojects and
Master Projects
- Task 7B-1: Determining when
to use a subproject
- Task 7B-2: Linking a
subproject to a master project
- Task 7B-3: Linking tasks in a
master project
- Task 7B-4: Adding a task to a
master project
- Task 7B-5: Assigning
resources
- Task 7B-6: Setting baselines
for a master project
|