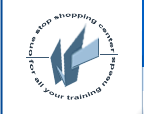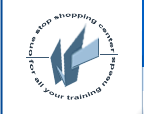|
|
|
|
|
|
Lotus Training Overview
The Lotus Notes 8 User Essentials PLUS Pack isn’t a “course” in the traditional sense in which you are taken through a structured sequence of concepts and experiences. Instead the PLUS Pack is a collection of standalone, advanced topics that you will want to learn about after you have taken the Lotus Notes 8 User Essentials course.
You may want to include some of the PLUS Pack topics to enhance the Lotus Notes 8.5 User Essentials course, or come back later to learn more about particular aspects of Notes on an as-needed basis.
Lotus Training Learning Objectives
In this course you will learn advanced concepts and skills related to these areas:
- Mail
- Calendar
- Instant Messaging and Web Conferencing
- Document Editing
- Search
- User, Application, Document, and Workstation Security
- Notes as an Internet client
- Notes User Interface.
Lotus Training Audience
This course is designed for Lotus Notes users who have mastered the content of the Lotus Notes 8.5 User Essentials course.
Lotus Training Course duration
There is no recommended duration for these materials.
Course design
This course combines concept presentations, demonstrations, and exercises to guide your learning. Though designed for instructor-lead classes, with the proper equipment and software individuals can also use this course for self-study.
Please consult the Set Up document for this course to make sure the correct environment is in place before starting the course.
Lotus Training Course outline
1 Mail
Mail Preferences and Options
- Always keep a copy of sent messages
- Use Letterhead
- Delivery options
- Outgoing mail checking
- Exercise: Mail delivery options
- Advanced delivery options
- Delivery Information
- Text signature
- Internet mail preferences
- Send phone message
Search for Addresses
- Select addresses
- Search for names in LDAP directories
- Ambiguous Names
Stationery
- Message Stationery
- Personal Stationery
Message AutoSave
- Enable AutoSave in Notes
- When AutoSave runs
- AutoSave timeline
- If you never saved the document: Scenario 1
- If you never saved the document: Scenario 2
- Manually run AutoSave
New Mail Notification and Notes Minder
- Polling interval and alerts
- Read next/previous message
- Notes Minder
- Start Notes Minder
- New mail notification
- Notes Minder actions
- Visual notification of new messages
Mail, Calendar, and Contacts Delegation
- Mail is private by default
- Delegation and your privacy
- Access to your Calendar for scheduling
- Mail file ownership
- Delegate your Mail file
- Exercise: Calendar delegation
- Delegate Contacts
- Acting as a delegate
- Calendar delegation and time zones
Mail Rules
- Rules
- Create QuickRule
- Exercise: Create QuickRule
- Manually create a Rule
- Exercise: Manually create a Rule
- Multiple Rules
- Blacklist and Whitelist tag Rule conditions
- Blacklist Example
Local Message Archive
- You have exceeded your quota
- Delete messages, run Calendar Cleanup, and compact Mail file
- Why archive messages?
- Configure local message archiving
- Routine message archive
- Recover archived message
- Archive Log database
- Remove expired messages from your Mail
- Administrator control over archiving
SwiftFile
- How SwiftFile works
- SwiftFile works only on Shared folders
- Install SwiftFile
- Activate SwiftFile
- Using SwiftFile
- Uninstall SwiftFile
2 Calendar
Calendar Configuration
- Current Location
- Regional preferences
- Display time zone and alternate time zone
- Calendar display preferences
- Default Calendar Entry type
- Colors used to help distinguish entries
- Alarm configuration
- Scheduler preferences
- Control who can query your schedule
Manage Meeting Invitations
- Show invitations on Calendar
- Delete meeting invitations
- Control Inbox clutter
- Autoprocess invitations
Group Calendars
- Open Group Calendars view
- Create Group Calendar
- Exercise: Create Group Calendar
- Create Group Calendar from sent messages
Room and Resource Management
- Who can create rooms and resources
- Step 1: Create a site
- Step 2: Create resource at site
- Room and Resource ownership
- Verify resource in Domino Directory
- Site document: Automatic reminder notices
- Resource document: Limit advanced reservations
- Edit resource attributes
- Rename resource
- Delete resource
Meeting Rooms and Resources
- Exercise: Schedule a meeting and reserve a room
- Restrictions on room and resource reservations
- Reservation approval process
- Automatic reminder notices
- Preferred rooms and resources
Direct Room and Resource Reservations
- Why make a direct reservation?
- Who can make direct reservations
- Reserve a room in Resource Reservations
- Immediate reservation feedback
- Exercise: Make direct reservation
- Resource views
- Quick reservation
- Transfer reservation to new owner
- Cancel a reservation
3 Sidebar and Symphony Applications
Sametime Preferences and Options
- Preferences
- Sidebar panel menu
- Sametime Contacts list view options
- Right-click options in Sametime Contacts
- Call
- Send
- Alerts
- Privacy Lists
- Contact display
- Remove from Sametime Contact List
- Show Chat History
- View Collaboration History
- Search
- Automatically change your status
Sametime Audio and Video
- Audio prerequisites
- Test your audio equipment
- Add audio to a text chat
- Call Selected Contact tool
- Chat window with audio
- Connection status
- Connection tools
- Audio tools
- Close audio channel
- Telephony integration
- Video prerequisites
- Add video to a text chat
- Add video: Call Selected Contact tool
My Widgets Sidebar Application
- Show My Widgets Sidebar panel and toolbar
- Add Widget from Widget Catalog
- Four types of widgets you can add
- Example widget: Notes View
- Example widget: Web page or Feed
- Example widget: Google Gadget
- Live text widgets
Lotus Symphony Applications
- Why use Symphony?
- Create new file
- Create new file from template
- Common elements
- Create a Presentation file
- Create a Spreadsheet file
- Create a Document file
- File formats
- Symphony Help
4 Document Editing
Rich Text Formatting
- What is Rich Text?
- Format Rich Text using Text properties
- Formatting tips
- Pictures
- Image resources
- Highlight text
- Exercise: Format Rich Text
- Permanent pen
- Named styles
- Use the default fonts in documents
- Set the default fonts on your computer
- Special characters
- Text popup
- Exercise: Text popup
- Find and replace text
- Add a bulleted list
- Reorder lists
- Indented numbering
- Exercise: Add numbered list
- Tables
- Create table
- Add a Basic table
- Format a table
- Insert, append, and delete rows or columns
- Cell width
- Exercise: Add table to a document
- Reorder table rows
- Merge and Split cells
- Nested tables
- Exercise: Animated table
- Print tabbed tables
- Sections
- Exercise: Sections
- Hide when
- Exercise: Hide a paragraph
- Document properties
- Print header and footer
Link Options
- Link Hotspots
- Change or remove a Link Hotspot
- Move or copy a link
- Anchor Links
- Image maps
- Link to a Named Element
- Automatic URL conversion to a hotspot
- Link to a URL
- Application Link
- View Link
- Copy a view into table (with links)
Document Locking
- Automatic document locking
- Exercise: Automatic document locking
- Manual long-term document locking
- Exercise: Long-term document locking
- Document locks and mobile users
[Replication or Save Conflict]
- Replication defined
- Document replication conflicts
- Save conflicts
- Conflict resolution
Document Version Tracking
- Types of version tracking
- Manual or Automatic versioning
- Optional developer work
5 Search
Open Any Application
- Open an application
- Search for an application title
- Application Catalog
Search for Information
- Find text in a folder or view
- Starts with
- Full Text Search
- Full Text Search results
- Exercise: Full Text Search
- Improve your results
- More search options
- Exercise: Use the Search Builder
- Toolbar Search
- Right-click search
Full Text Search Operators
- Any or all words
- Exact phrase
- Boolean phrase
- Web-style search
- FIELD or [fieldname] operator
- Reserved characters and words
- Additional search operators
Domain Search
- Verify your Catalog/domain search server
- Conduct a Domain Search
- Exercise: Domain Search
- More Domain Search options
6 User, Application, Document, Workstation Security
User Security Basics
- Notes User ID
- Server access
- User ID responsibilities
- Lock Notes User ID
- User Security dialog box
- Find your current Notes user name
- Automatically lock your Notes User ID
- Change your Notes user name
- Change your password
- Compromised password
- Recover a forgotten password, ID Recovery method
- Recover a forgotten password, User ID Vault method
- Notes Shared Login for Windows
Application Security
- Application access
- Determine your access level to an application
- Denied access
- Application Access Control List settings
- Exercise: ACL
- Special ACL rights
Document Security
- Private documents
- Reader Access Control List
- Anonymous documents
- Create a copy of a document
- Security implications
- Design implications
Workstation Security
- How ECLs work
- View your ECL
- Default and No Signature
- Edit your ECL
- Domino administrator control over your ECL
- Enable Java applets and JavaScript
7 Notes as an Internet Client
Notes and the Web
- Define your browser
- Open the Web browser
- Address Toolbar
- Bookmark a Web page
- Notes Web browser preferences
Feeds Sidebar Application
- Open Feeds application
- Add a feed
- Read the feed headlines
- Change the feed display
- Manage existing feeds
iCalendar Calendar Entry Exchange
- iCal standard
- iCal meeting invitations
- Export Calendar Entries from Notes
- Import .ics file into Notes
- Manage imported iCal file
- Import .ics file into Outlook
- Import .ics file into Google Calendar
- Import .ics file into Mozilla Lightning
- Overlay iCal feeds on your Calendar
Internet Mail
- Send and receive Internet mail
- Notes and Internet mail in the same Inbox
- Notes and Internet mail in different Inboxes
- Sign and/or Encrypt messages sent to Internet email users
- Internet Certificates
- Obtain your Internet Certificate
- Import Internet Certificate File into Notes User ID
- Sign a message
- Outlook Express signs message to Notes user
- Notes user accepts senders Certificate for encryption
- Internet mail preferences
8 Notes User Interface and Tools
Window Management and Bookmarks
- Windows and Themes
- Fonts
- Close all windows
- Show Thumbnails button
- View your Bookmarks
- Dock the Open List
- Default Bookmark folders
- Add Bookmark
- Manage Bookmarks and Bookmark Folders
- Exercise: Bookmarks
- Restore default Bookmarks
- Legacy Workspace
- Exercise: Workspace
Home Page
- Default Home Page
- Exercise: Quick Notes
- New Home Pages
- Frames Home Page
- Exercise: Create Frames Home Page
- Personal Page Home Page
- Set Bookmark as Home Page
Toolbars and Status Bar
- Advanced Menus
- Toolbars
- Enable/disable advanced Toolbars
- Toolbar Preferences
- Status Bar
Microsoft Office and Lotus Symphony Integration
- Send current file via email (Office and Symphony)
- Attachments (Office and Symphony)
- Import/export (Office and Symphony)
- Embed Office object in Rich Text field (Office only)
- MS Office Library application (Office only)
- Create Notes link in other application (Office only)
- Smart Tags (Office only)
- Custom programs (Office and Symphony)
Work Remotely with Notes
- Two ways to work remotely
- Before you leave the office
- Other things not to forget
- While you are in transit
- When you arrive at your destination
- Replication page
- When you receive messages
- When sent messages are transferred
- Keep replication times short
- Back in transit
- When you return to the office
- Exercise: Simulate travel
- Schedule replication
- Replication and accidental document deletion
|
|
|
|
|