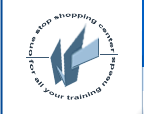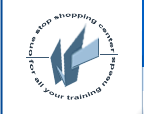Lotus Training Overview
During this course you will learn how to use the core applications included in Lotus Notes 8, including Mail, Calendar, Contacts, To Do, and Personal Journal. This course covers how to perform the most common tasks in the Notes Standard configuration.
The application you will use the most is Mail, as it is a key personal and business application. You will learn how to use the Calendar to organize your time and track your tasks in the To Do application.
You will keep track of people in Contacts and keep information in your Notebook. As you use the core Notes applications, you will recognize a common pattern that builds your competence and confidence in using almost any Notes application such as a Discussion, which you will join at the end of the course.
Because Notes incorporates Sametime instant messaging, you will also know when people are online so you can chat in real time.
Beyond the technical aspects of using Notes, you will learn the “best practices” of how to use Notes to become a more effective communicator and collaborator.
Lotus Training Learning Objectives
In this course, you will learn how to:
- navigate in the Notes user interface (both the Basic and Standard editions of Notes are covered in this course)
- launch the core Notes applications from the Home Page and from bookmarks
- set user and Mail preferences to customize your working environment
- send and receive email messages that include formatted text, tables, images, Web links, and file attachments
- find and read new email messages
- take action on email messages, which may mean to mark for follow up later, respond to now, forward, copy into a new meeting or to do, or block the sender from sending future messages
- configure Out-of-Office notification to respond to email messages when you are away
- change the sort order of messages, use full text search to find message content, group messages by mail thread, and organize messages into folders
- add people and groups to your Contacts application
- use the Calendar application to schedule appointments and meetings
- keep track of your tasks in the To Do application
- use the Notebook application to save important information
- know when other people are online and communicate with instant messages
- participate in a shared Discussion on a Domino server.
Lotus Training Audience
This course is designed for new Lotus Notes users who can:
- start and stop software applications in Microsoft Windows
- use Microsoft Windows Explorer to find and organize files
- create, format, and print documents using word processing software such as Microsoft Word
- use Microsoft Internet Explorer to browse Web pages and manage a list of favorite bookmarks.
Lotus Training Course duration
This course is sold as a 1 day course, though there is an abundance of material that you probably won't have time to cover.
This course in no way teaches you everything about how to use Lotus Notes. We recommend our follow-up course Lotus Notes 8.5 User Essentials PLUS Pack, from which you can learn more about particular aspects of Notes on an as-needed basis.
Course design
This course combines concept presentations, demonstrations, and exercises to guide your learning. Though designed for instructor-lead classes, with the proper equipment and software individuals can also use this course for self-study.
Please consult the Set Up document for this course to make sure the correct environment is in place before starting the course.
Lotus Training Course outline
Topic 1: Start Lotus Notes
Pattern of using Notes
Core applications included in Notes
Public and custom applications
Applications are integrated by Notes
Notes Basic and Standard configurations
Exercise: Start Lotus Notes
Default Home Page
Toolbar
Action buttons
Pattern to use core applications
Open core applications
Exercise: Open core applications
Bookmarks and the Home Page
Exit Notes
Help
Preferences
Topic 2: Send an Email Message
Create message
Address fields
Type ahead addressing
Select addresses
Subject field
Message body
Multi-level undo
Spell checking
Send message
Exercise: Create and send message
Where is the message you sent or saved?
File attachments
Exercise: Attach file
Re-send message
Recall message
Topic 3: Read Email Messages
Read a message
Exercise: Read a message
Find new messages
Right-click menu
Best Practice: Schedule your time to read new messages
Print message you are reading
Take action on attached files
Topic 4: Respond to Email Messages
Best Practice: Take action on messages
Is this message relevant to me?
Mark message for follow up
Exercise: Follow up
Reply to a message
Exercise: Reply to a message
Forward a message
Copy into New Meeting or To Do
Drag and Drop
Block Sender
Move message to a folder
Delete message
Exercise: Delete and recover a message
Reply automatically if away from the office
View Collaboration History
Topic 5: Find and Organize Email Messages
Folder and view sorting
Rearrange columns
Find text in a folder or view
Full Text Search
Toolbar Search
Related messages
Folders
Create a new folder
File a message in a folder
Exercise: Organize mail into a folder
Remove a message from a folder
Exercise: Add and remove messages from folder
Discover Folders
Automatic Inbox clearing
Topic 6: Keep Track of Your Contacts
Open Contacts
Views
Business Cards style view
New Contact
Finished contact
Exercise: Create contact
Best Practice: Create contact from message
Create Contact from Recent Contacts view
Create Contact from a directory lookup
View actions
Print labels from contacts
Create vCard from Contact
Group documents
Create Group from selected contacts
Exercise: Create group from selected Contacts
Create Group from sent messages
Topic 7: Create an Appointment in your Calendar
Calendar parts
Create Calendar Entry
Calendar Entry types
Appointment fields
Date and Time entry
Exercise: Create appointment
Delete Calendar Entry
Optional fields
Workday definitions
Exercise: Availability schedule
Conflict checking
Exercise: Conflict checking
Holidays
Print Calendar
Print Calendar to document
Show Calendars
Day-At-A-Glance Sidebar Application
Topic 8: Schedule a Meeting in Your Calendar
Schedule a meeting
Who
Response and Workflow Options
Where
Find Available Times tab
Owner: Save and Send Invitations action button
Owner: Save as Draft action button
Exercise: Schedule a meeting
Participant: Respond to an invitation
Owner: Look for responses to your invitation
Owner: View Invitee Status
Owner: Declined room or resource reservations
Owner: Make changes to scheduled meeting
Participant: Request changes to scheduled meeting
Exercise: Accept a meeting invitation
Topic 9: Track your To Do Items
New To Do
Where to find To Do Items
Complete a To Do Item
Delete To Do Item
Incomplete view
Exercise: Create To Do
Copy into New To Do
Group To Do
Exercise: Group To Do
Topic 10: Make Notebook Entries
Open Notebook
Create and edit Notebook Entry document
Exercise: Create and edit documents in Notebook
Delete Notebook Entry document
Forward Notebook Entry document
Topic 11: Chat using Sametime
Who you can chat with
Web conferencing
Log in to Sametime
Online status
Open Sametime in the Sidebar
Change your online status anytime
Presence awareness in Notes applications
In-context chat with person who is online
Exercise: In-context chat
Toolbar extras
Sametime Contacts list
Add contact
Sametime Contacts icons
Two-way chat from the Sametime Contacts list
Exercise: Add contact and chat
Type to find a name
Sametime Primary Contacts list
Group chat
Exercise: Group chat
Topic 12: Join a Discussion
Best Practice: Organizational perspective of email and chat
Multi-purpose Discussion applications
Exercise: Open Discussion application
Views in a Discussion
Main Topic form
View categories
Quickly read documents
Edit and delete documents
Application security
Exercise: Create a Main Topic document
Response documents
Exercise: Create responses
Dual-purpose view twisties
DocLinks
DocLink caveats
Create a Notes Document Link
Exercise: Create Document Link
Move or copy a DocLink icon
Link message
Paste DocLink into Chat window
Other Discussion application designs
|