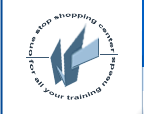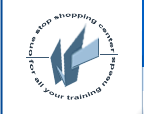|
Overview
Presentations 10 Introduction is a hands-on instruction book that will introduce you to the basics of creating and presenting professional-looking slide shows and collateral materials.
Prerequisites
We designed
Presentations 10: Introduction for the student who has limited experience with computers and the Internet and needs to learn the basics about Corel Presentations 10. To ensure your success, we recommend you first take one of the following courses or have equivalent knowledge:
- Windows 2000: Introduction
Target Student
Students enrolling in this course should have a working knowledge of Windows 95 (or later) and basic word processing.
Performance-Based Objectives
Lesson objectives help students become comfortable with the course, and also provide a means to evaluate learning. Upon successful completion of this course, students will be able to:
- Start the Presentations application; open an existing slide show; use context-sensitive help to identify features in the application window; navigate between individual slides and different working environments using the Slide View tabs; display and navigate a slide show on your computer monitor using the QuickPlay tab; and close a slide show.
- Create and save a new slide show; insert title and bullet slides in Slide Editor; add, edit, and spell check slides in Slide Outliner view; format text; create and modify a new project slide show using the PerfectExpert; insert a comment; and disable default settings.
- Create slides; identify and use Presentations' drawing tools; draw lines and basic shapes, as well as move, size, duplicate, and delete them; insert a piece of clip art from the Scrapbook and add text to a slide; and use TextArt to create and modify a shaped text object, and align objects on a slide.
- Create and modify an organization chart's structure by adding, moving, and deleting subordinates; format the appearance of an organization chart; and changing font and box properties and connectors.
- Create a new data chart slide using the Data Chart Gallery to create a default chart (vertical bar); identify the various chart regions; use the chart's datasheet; and edit data, legend placement, number formatting, and chart types.
- Change an existing slide show's appearance by applying a different master; use the Layout and Background Layers to change a show's default settings; use the Slide Sorter to rearrange and delete slides; re-purpose existing slide shows for different audiences; add transitions between slides; animate individual slide elements; and make a QuickShow file so the show will be displayed faster when it's presented.
- Add speaker notes and prepare portable slide shows using Show On The Go and Publish To PDF; discuss available printing options; and turn a slide show into a Web-ready HTML presentation using the Internet Publisher.
Delivery Method
Instructor-led, group-paced, classroom-delivery learning model with structured hands-on activities.
Course duration
1 Day(s)
Course outline
Lesson 1: Introduction to Presentations 10
Topic 1A: Learning About Presentations
- Task 1A-1: Starting Presentations 10 and Opening a Slide Show
- Task 1A-2: Exploring the Application Window
Topic 1B: Working With and Viewing Slide Shows
- Task 1B-1: Using the Slide View Tabs
- Task 1B-2: Running a Slide Show Manually
Lesson 2: Creating a Slide Show
Topic 2A: Creating a New Slide Show and Adding Slides
- Task 2A-1: Creating a New Blank Slide Show and Applying a Master
- Task 2A-2: Adding Text to a Title Slide
- Task 2A-3: Adding a New Bullet Slide
- Task 2A-4: Saving a Slide Show
Topic 2B: Adding and Editing Slides in Slide OutlinerView
- Task 2B-1: Inserting a Bullet Chart Slide in Slide Outliner View
- Task 2B-2: Adding Text to an Existing Bullet Chart Slide
Topic 2C: Formatting Text and Using Spell Check
- Task 2C-1: Formatting Text
- Task 2C-2: Changing Line Spacing in a Bulleted List
- Task 2C-3: Spell-checking a Slide Show
Topic 2D: Using the PerfectExpert and CorelMemo
- Task 2D-1: Creating a Project Slide Show with the PerfectExpert
- Task 2D-2: Using CorelMemo to Insert a Comment in a Slide Show
- Task 2D-3: Disabling the PerfectExpert New Dialog Box and the StartupMaster Gallery Options
Lesson 3: Adding Graphics to a Slide Show
Topic 3A: Working with Drawing Tools
- Task 3A-1: Preparing a Slide for Graphics
- Task 3A-2: Identifying Drawing Tools and Drawing Objects
- Task 3A-3: Moving and Sizing Drawn Objects
- Task 3A-4: Duplicating and Deleting Objects
Topic 3B: Using Clip Art
- Task 3B-1: Viewing and Inserting Clip Art
- Task 3B-2: Adding Text to a Combination Slide
Topic 3C: Using TextArt
- Task 3C-1: Using TextArt to Add Special Effects to Text
- Task 3C-2: Using TextArt Options to Enhance Text Appearance
- Task 3C-3: Aligning the TextArt Object
Lesson 4: Working with Organization Charts
Topic 4A: Creating an Organization Chart
- Task 4A-1: Entering Text in an Organization Chart
- Task 4A-2: Deleting and Moving Boxes
- Task 4A-3: Adding Subordinate and Co-worker Boxes
Topic 4B: Formatting an Org Chart's Appearance
- Task 4B-1: Formatting Text in an Org Chart
- Task 4B-2: Changing Box Borders and Fill
- Task 4B-3: Changing Connector Options
Lesson 5: Working with Data Charts
Topic 5A: Orientation to Data Charts
- Task 5A-1: Create a New Data Chart and Observe its Various Elements.
- Task 5A-2: Exploring a Datasheet
- Task 5A-3: Deleting Default Data, Adding Data, and Widening a Column
Topic 5B: Editing a Chart
- Task 5B-1: Changing Legend Placement
- Task 5B-2: Formatting Numbers in a Datasheet
- Task 5B-3: Changing a Chart's Layout
Lesson 6: Enhancing a Slide Show
Topic 6A: Applying Different Masters and Using Layers
- Task 6A-1: Applying a Different Master
- Task 6A-2: Changing Bulleted List Properties in the Layout Layer
- Task 6A-3: Adding the Company Name to Each Slide
Topic 6B: Working in Slide Sorter View
- Task 6B-1: Re-arranging and Deleting Slides in Slide Sorter View
- Task 6B-2: Creating a Slide Show for a Custom Audience
Topic 6C: Adding Movement to Slides and Slide Elements
- Task 6C-1: Adding Transition Effects to Slides
- Task 6C-2: Animating a Bulleted List
Lesson 7: Preparing to Present: Output Options
Topic 7A: Completing a Slide Show
- Task 7A-1: Adding Speaker Notes to a Slide Show
- Task 7A-2: Creating a Show On The Go Executable
Topic 7B: Investigating Output Options
- Task 7B-1: Exploring Printing Options
- Task 7B-2: Using the Internet Publisher PerfectExpert
Hardware/Software Requirements
You will need:
- Personal computer with Pentium 166 MHz processor or equivalent.
- 64 MB of RAM is the recommended minimum for Windows 2000 Professional; in addition, you should have 8 MB of RAM for each application running simultaneously. (Note: Memory requirements may differ for other operating systems.)
- 600 MB of free hard-disk space.
- Either a local CD-ROM drive or access to a networked CD-ROM drive.
- A two-button mouse, an IntelliMouse, or compatible pointing device.
- VGA or higher-resolution monitor; Super VGA recommended.
- An installed printer driver. (Printers are not required; however, each PC must have an installed printer driver to use Print Preview.)
- 28.8 Kbps modem or faster.
- An Internet connection with access to the World Wide Web may be necessary to complete some tasks in the book. (Note: Internet access may require payment of a separate fee to a service provider; local charges may also apply.)
- Optional: To run the applications in WordPerfect Office 2002 with the included dictation software, additional hardware and preparation are required. (Refer to the documentation that came with the software.)
- A Custom Setup of WordPerfect Office 2002 Professional—see the Class Requirements section for details.
- A Web browser, such as Microsoft Internet Explorer.
- Windows 2000 Professional. This course was written using the Windows 2000 Professional operating system with Service Pack 2 installed. Using this course with other operating systems or configurations may affect how the activities work. (Note: The manufacturer states that WordPerfect 10 will work with Microsoft Windows 95b (OSR2), Microsoft Windows 98, Microsoft Windows 2000, Microsoft Windows NT 4.0 with SP6 or later, or Microsoft Windows ME. For best results on Windows XP, you should download and install the lastest Service Packs from the Corel Web site.)
|