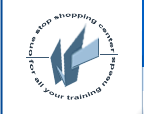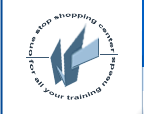You will use the various features and techniques of Photoshop Elements to make photographs look professional.
Target Student
Targeted mostly at the amateur photographer who wants to do more with his images, but does not need the sophistication of a complete Photoshop application. Students who want to produce attractive pictures and sophisticated graphics for the web and print will also benefit from this course
Adobe Training Prerequisites
Before taking this course, students should be familiar with the basic functions, such as creating folders, launching programs, and working with windows, of their computer's operating system. Students should also have basic Windows application skills, such as copying and pasting objects, formatting text, saving files, and others.
Delivery Method
Instructor led, group-paced, classroom-delivery learning model with structured hands-on activities.
Hardware Requirements
- Pentium-based, Windows-compatible computer
- CD-ROM drive
- At least 128 MB available RAM
- At least 190 MB of hard disk space for Adobe Photoshop Elements
installation, and an additional 10 MB for the course data
- Digital camera with battery and cable
- Scanner
- Mobile phone with inbuilt memory and USB cable
- CD Writer
Platform Requirements
Software Requirements
- Adobe® Photoshop® Elements 6.0
Performance-Based Objectives
Upon successful completion of this course, students will be able to:
- Get started with the Adobe Photoshop Elements 6.0 interface.
- Transfer photos from various sources to the Adobe Photoshop
Elements application.
- Organize photos.
- Fix common flaws in photos.
- Enhance photos by adding richness to the images using
colors, text, and shapes.
- Transform photographs.
- Create the end product.
Adobe Training Course duration
1 Day
Adobe Training Course outline
- Lesson 1: Getting Started with Adobe Photoshop Elements 6.0
- Topic 1A: Explore
the Interface
- Topic 1B: Obtain Help
- Lesson 2: Transferring Photos
- Topic 2A: Transfer Photos from a Digital Camera
- Topic 2B: Transfer Photos from a Scanner
- Topic 2C: Transfer Photos from Files and Folders
- Topic 2D: Transfer Photos from a Mobile Phone
- Lesson 3: Organizing Photos
- Topic 3A: Group Photos into Albums and Stacks
- Topic 3B: Organize Photos and Find Photos Using Keyword Tags
- Topic 3C: Get Photos from PDF
- Topic 3D: Create a Smart Album
- Topic 3E: Search for Photos
- Lesson 4: Correcting Photos
- Topic 4A: Correct Camera Distortion
- Topic 4B: Remove Red Eye
- Topic 4C: Adjust the Color in a Photo
- Topic 4D: Remove the Background in a Photo
- Lesson 5: Enhancing Photos
- Topic 5A: Change an Object's Color
- Topic 5B: Apply Artistic Effects
- Topic 5C: Add Text
- Topic 5D: Crop Photos into Shapes
- Topic 5E: Add Shapes
- Lesson 6: Transforming Photos
- Topic 6A: Create an Old-Fashioned Photo
- Topic 6B: Restore a Faded Photo
- Topic 6C: Merge Photos
- Lesson 7: Creating the End Product
- Topic 7A: Create a Slide Show
- Topic 7B: Create
a Photo Book
- Topic 7C: Create
an Online Gallery
- Topic 7D: Create
a Themed Photo Email
- Topic 7E: Print Photos
- Appendix A: Rectifying
Photos Using Adobe Photoshop Elements
- Supplemental Lesson: Rectifying Photos
- Topic 1A: Lighten Shadows
- Topic 1B: Retouch Photos
- Topic 1C: Sharpen Photos
- Topic 1D: Defringe Photos
- Appendix B: Creating
Products
- Supplemental Lesson: Creating Customized Products
- Topic 1A: Burn Photos to a CD or DVD
- Topic 1B: Create a Greeting Card
- Topic 1C: Create a Photo Calendar